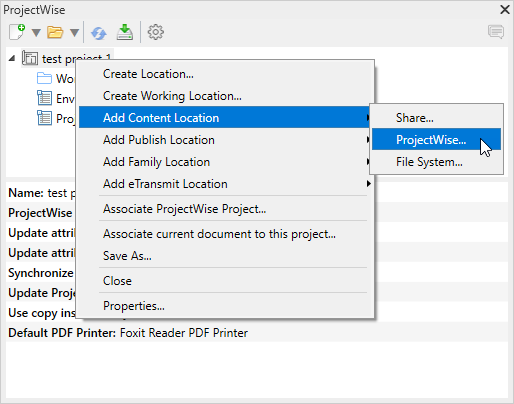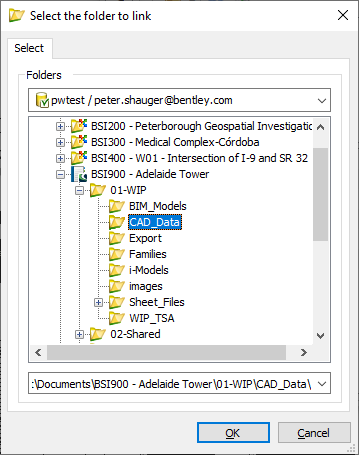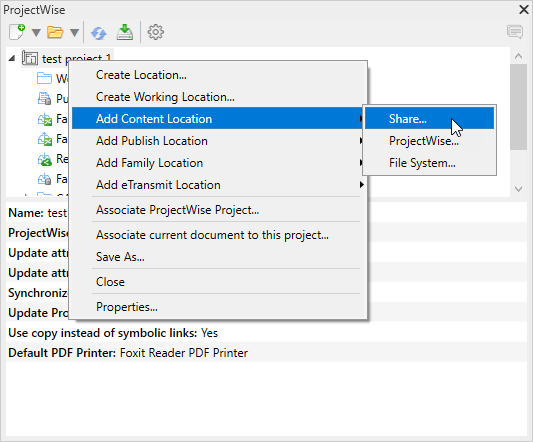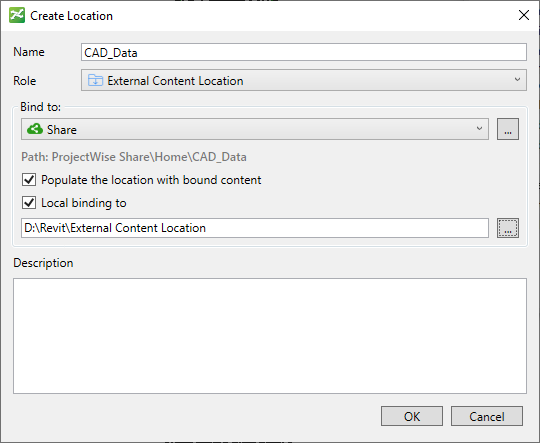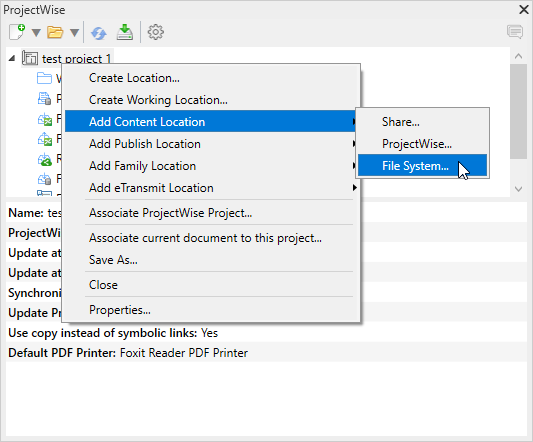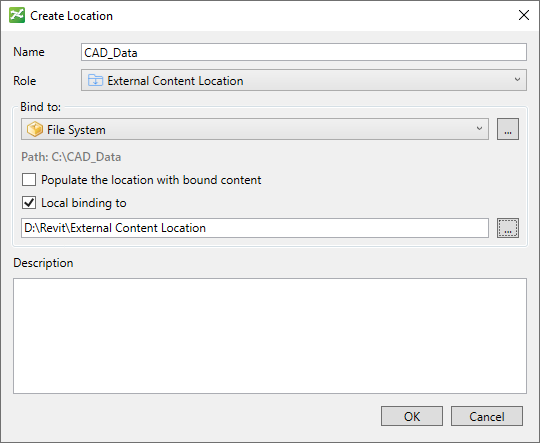Adding an External Content Location
An external content location is a location in the advanced integration project that integrates with Revit's commands, in order to let users attach links to the files that are stored in other systems or remote locations.
The external content location in your project is first linked to some external location, which can be a folder on the file system, in a ProjectWise datasource, or in the ProjectWise Share portal of a ProjectWise project. This folder will contain the files you want to attach links to. Then, the external location is linked to some local folder, which is where copies of the files will be downloaded to and linked from (the file only gets downloaded to the linked local folder when the user goes to attach a link to it).
You will create one external content location for each folder that contains the files you want to attach a link to.
Create an External Content Location Linked to a Folder in a ProjectWise Datasource
- Right-click your project in the ProjectWise browser and select .
- In the
Select the folder to link dialog,
select a
work area or folder (where the files you want
to link to are stored) and click
OK.
Important: You must select the folder that contains the files you want to link to, and not some parent folder or work area above it. If you select a parent folder, you will not be able to link to the files in any of its subfolders.Note: The Select the folder to link dialog opens to the current datasource, which is the datasource that your project is stored in. If needed, you can select a folder from another datasource by selecting another datasource from the Folders list and logging in when prompted. Whichever datasource you use, you can either select an existing work area or folder, or you can right-click in the dialog to create a new work area or folder.
- In the Create Location dialog, turn on Local binding to and click the Browse (...) button to select the local folder you want to link to the ProjectWise folder, then click OK.
The external content location is added to the project, and a link to each document in the ProjectWise folder is displayed under this location.
You can now attach links to the files listed in this location. (see Attaching Links to Files in External Locations)
Create an External Content Location Linked to a Folder in ProjectWise Share
- Make sure this project is associated to a ProjectWise project. (see Associate a Project to a ProjectWise Project)
- Next, right-click your project in the ProjectWise browser and select .
- In the Select ProjectWise Share Folder dialog, expand the top folder (the name of the ProjectWise project), then select a subfolder (where the CAD files you want are stored) and click OK.
- In the Create Location dialog, turn on Local binding to and click the Browse (...) button to select the local folder you want to link to the ProjectWise Share folder, then click OK.
The external content location is added to the project, and a link to each file in the ProjectWise Share folder is displayed under this location.
You can now attach links to the files listed in this location. (see Attaching Links to Files in External Locations)
Create an External Content Location Linked to a Local or Network
- Right-click your project in the ProjectWise browser and select .
- In the Browse for Folder dialog, select a folder on your file system (where the files you want to link to are stored) and click OK.
- In the Create Location dialog, turn on Populate the location with bound content, turn on Local binding to and click the Browse (...) button to select the local folder you want to link to the file system folder, then click OK.
The external content location is added to the project, and a link to each file in the file system folder is displayed under this location.
You can now attach links to the files listed in this location. (see Attaching Links to Files in External Locations)
External Content Location Settings
| Setting | Description |
|---|---|
| Name | Sets the display name for this location in the ProjectWise browser in Revit. The location name defaults to the name of the selected linked work area or folder, but you can change the location name if needed. |
| Role | Must be set to External Content Location for this type of location. |
| Bind to | The
Bind to menu shows which repository type is
selected (ProjectWise,
Share, or
File System), and the
Path field below it shows the path to the
selected linked folder in that repository. For example:
ProjectWise datasource work area or folder path - pw:\\servername:datasourcename\Documents\Revit External Content Location ProjectWise Share folder path - ProjectWise Share\Home\Revit External Content Location Local or network folder path - C:\Revit External Content Location |
| Populate the location with bound content | When on, a link to each document that currently exists in the selected ProjectWise, ProjectWise Share, or File System folder will be added under this location in the project. |
| Local binding to | Shows the path to the local folder that is linked to the selected ProjectWise, ProjectWise Share, or File System folder. |